Back-up maken van je bestanden
Het maken van een back-up (oftewel een reservekopie) van de bestanden die op de computer staan, kan op verschillende manieren.
- Handmatig door middel van de Windows Verkenner
- Windows Back-up programma gebruiken
- Cloud opslag gebruiken, zoals: OneDrive, Google Drive, Dropbox, Professionele - betaalde - diensten
Welke optie gekozen wordt, is mede afhankelijk van de eisen en wensen die je hebt ten aanzien van de back-up, daarnaast speelt ook de hoeveelheid van de gegevens mee die je wilt opslaan op een reserve medium (USB-stick, externe harddrive, of de Cloud.
Wil je overzicht en inzicht houden over de gegevens waarvan je een kopie hebt gemaakt, dan is de Windows Verkenner daarvoor heel goed bruikbaar om bestanden op een USB-stick of externe schijf te zetten. Het nadeel is wel dat je de nodige discipline moet kunnen opbrengen regelmatig zelf de back-up te maken.
Enige handigheid opdoen in het gebruik van de Windows Verkenner is overigens raadzaam, zo kun je bijvoorbeeld een aantal foto's en/of documenten op een USB-stick zetten om mee te nemen.
Het Windows back-up programma stel je op verschillende manieren in voor wat betreft het tijdstip, bibliotheken. Eventueel kun je ook instellen dat er een kopie van het Windows systeem wordt gemaakt. Een USB-stick biedt meestal onvoldoende opslagcapaciteit voor een volledige back-up, een externe harde schijf van 500Gb heb je al gauw nodig.
Handmatig een back-up maken met behulp van de Windows verkenner
Het icoontje van de Windows Verkenner ziet er als volgt uit: Windows7 Windows 10 Je ziet nu een lijst van mappen die op de computer staan. Klik nu op de map Afbeeldingen en er verschijnt een overzicht van de bestanden die in deze map staan. ![]()
Met dit programma kun je bestanden kopiëren, verplaatsen en verwijderen.
Zie je dit icoontje niet onder op de taakbalk staan?
Klik dan op ![]() (linksonder op het beeldscherm), vervolgens op Alle Programma's/Bureau Accessoires en dan op het icoontje
(linksonder op het beeldscherm), vervolgens op Alle Programma's/Bureau Accessoires en dan op het icoontje ![]() van de Windows Verkenner.
van de Windows Verkenner.
Klik op ![]() (linksonder op het beeldscherm), scroll naar beneden in de lijst van programma's, klik vervolgens op Systeem en dan op het icoontje
(linksonder op het beeldscherm), scroll naar beneden in de lijst van programma's, klik vervolgens op Systeem en dan op het icoontje ![]() van de Windows Verkenner.
van de Windows Verkenner.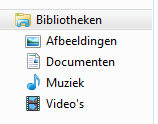
![]() Wanneer je nu een USB-stick of externe schijf aansluit, dan verschijnt er een melding en wordt het nieuwe station zichtbaar in de lijst. In dit geval Elements (F:), dit station kunnen we gaan gebruiken om bestanden naar toe te kopiëren.
Wanneer je nu een USB-stick of externe schijf aansluit, dan verschijnt er een melding en wordt het nieuwe station zichtbaar in de lijst. In dit geval Elements (F:), dit station kunnen we gaan gebruiken om bestanden naar toe te kopiëren.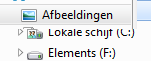
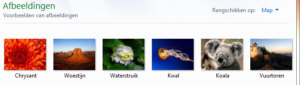 Klik vervolgens op een afbeelding (deze is nu geselecteerd) Wanneer je met de muisaanwijzer op de afbeelding blijft staan, klik dan met de rechtermuisknop op de afbeelding.
Klik vervolgens op een afbeelding (deze is nu geselecteerd) Wanneer je met de muisaanwijzer op de afbeelding blijft staan, klik dan met de rechtermuisknop op de afbeelding.
Er verschijnt nu een nieuw scherm met een reeks opties, waaronder 'kopiëren naar' en klik met de linkermuisknop op het station waar je naar toe wilt kopiëren. De foto is nu ook opgeslagen op het externe station. Deze procedure werkt hetzelfde voor alle soorten bestanden in de mappen Afbeeldingen, Documenten, Muziek, e.d.
Het Windows Back-up programma gebruiken
Voor zowel Windows7 als Windows 10 bestaat er een back-up programma dat op vooraf ingestelde tijden een back-up kan maken van de bestanden en het Windows systeem. Dit kun je - afhankelijk van de Windows versie - als volgt instellen. Klik op Wanneer geen extern station is aangesloten, verschijnt de melding: Selecteer het gewenste station en klik op Volgende. Windows vraagt nu van welke bestanden u een back-up wilt maken. Je hebt hier de keuze uit Automatisch (inclusief een systeemkopie voor systeemherstel) of Zelf bepalen. Indien je niet exact weet waarvan je een back-up wilt maken, kies dan voor Automatisch en klik op Volgende. In het volgende scherm kun je de back-up instellingen controleren In het zelfde scherm kun je bij Ook Windows 10 kent een back-up programma, er zijn - los van het verschil in icoontjes - wel wat verschillen met Windows7. Klik op Klik vervolgens op het scherm Windows7
![]()
![]() en vervolgens op Configuratiescherm, bij het onderdeel
en vervolgens op Configuratiescherm, bij het onderdeel  klik je op Een back-up van uw computer maken.
klik je op Een back-up van uw computer maken.
Je dient dus eerst een extern station aan te sluiten, waarna de locatie van de back-up kan worden geselecteerd, bijvoorbeeld: 

![]() aangeven welke frequentie en het tijdstip voor de back-up moeten worden toegepast. Daarna kun je door middel van te klikken op
aangeven welke frequentie en het tijdstip voor de back-up moeten worden toegepast. Daarna kun je door middel van te klikken op ![]() de back-up starten. Afhankelijk van het aantal bestanden waarvan een back-up moet worden gemaakt, kan dit enige tijd in beslag nemen.
de back-up starten. Afhankelijk van het aantal bestanden waarvan een back-up moet worden gemaakt, kan dit enige tijd in beslag nemen.
Hou er wel rekening mee dat de computer op het aangegeven tijdstip moet zijn ingeschakeld en het externe station moet zijn aangesloten, anders wordt er geen back-up gemaakt!Windows 10

![]() en vervolgens op het tandradertje (Instellingen), je ziet vervolgens een scherm 'Windows-instellingen'.
en vervolgens op het tandradertje (Instellingen), je ziet vervolgens een scherm 'Windows-instellingen'. 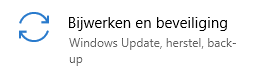 en op het volgende scherm
en op het volgende scherm ![]()
Sluit de externe schijf of USB-stick aan en selecteer het juiste station ![]() als locatie voor de back-up.
als locatie voor de back-up.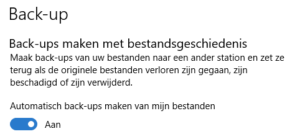 Standaard staat de optie 'Automatisch back-ups maken van mijn bestanden' geselecteerd.
Standaard staat de optie 'Automatisch back-ups maken van mijn bestanden' geselecteerd.  Het scherm 'Back-upopties' laat verschillende mogelijkheden zien de back-up verder in te stellen. Na het instellen van de verschillende opties, klik op 'Nu back-up maken' en de back-up wordt gestart.
Het scherm 'Back-upopties' laat verschillende mogelijkheden zien de back-up verder in te stellen. Na het instellen van de verschillende opties, klik op 'Nu back-up maken' en de back-up wordt gestart.
Cloudopslag
Wanneer je ervoor kiest een z.g. 'Cloud' als back-up c.q. opslag te gebruiken, zoals: OneDrive, Google Drive, Dropbox of professionele - betaalde - diensten, worden de bestanden niet lokaal (USB-stick of externe harddisk) maar in de Cloud opgeslagen. Dit houdt in dat je bestanden ergens op de wereld op een server van Microsoft, Google of een andere aanbieder worden opgeslagen.
Omdat de bestanden niet lokaal worden opgeslagen, heb je wel altijd een werkende internetverbinding nodig. Cloud opslag is de laatste jaren enorm populair geworden; een voordeel is namelijk dat je met het account dat je hebt aangemaakt ook door middel van andere apparaten jouw bestanden kunt bekijken. Hier schuilt ook meteen het gevaar; indien iemand anders de beschikking krijgt over jouw inloggegevens, kan deze persoon jouw bestanden inzien.
Voor wat betreft back-up doeleinden is de gratis opslag in de Cloud bij de verschillende aanbieders redelijk beperkt. Deze vorm van opslag is dan vooral interessant als je documenten en foto's online met anderen wilt delen. Kies je voor een betaalde opslag dan wordt de opslagcapaciteit aanzienlijk uitgebreid.
![]()
OneDrive is de Cloud opslag van Microsoft. Tot 5Gb is gratis, meer opslag dient maandelijks of jaarlijks te worden betaald al dan niet met een Office 365 abonnement , zie onderstaande tabel.
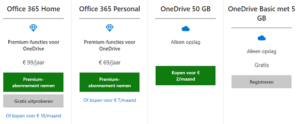
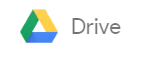
Google Drive is de Cloud opslag van Google. Tot 15Gb is deze gratis, daarna ga je betalen voor meer opslagcapaciteit, zie onderstaande tabel. Hou wel rekening mee dat e-mails die je bewaart (Gmail) en eventuele automatische back-ups van Smartphone en Tablet op deze capaciteit in mindering worden gebracht.
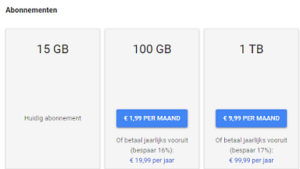
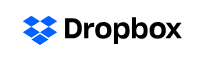
Dropbox biedt tot 2Gb opslagruimte gratis, voor meer opslagruimte zijn verschillende abonnementen beschikbaar.

Conclusie
Alle gegevens opslaan in de Cloud lijkt aantrekkelijk maar in de praktijk dien je wel rekening te houden met jaarlijks terugkerende kosten indien je een volledige back-up van jouw computersysteem wilt hebben. Een opslagcapaciteit van 5Gb oftewel 5000Mb lijkt veel maar is niet voldoende om een volledige back-up van jouw systeem te maken. Daarnaast speelt de vraag in hoeverre je jouw gegevens privé wilt houden. De z.g. 'gratis' opslag heeft wel de keerzijde dat jouw gegevens voor data analyse kunnen worden gebruikt.
